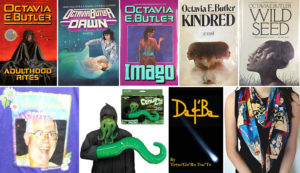When you upload a video for WisCONline, you’ll also be asked for a plain text file that has a script for what’s being said in the video (either with or without timings).
This is a choose your own adventure! Depending on how much time you have, there are a few different approaches you can use:
Scenario A: You recorded a video, but you don’t have a script that you spoke from. Go to Section A below!
Scenario B: You recorded a video, and you have a script of approximately what you said, but you don’t have time to help with timings. Go to Section B below!
Scenario C: You recorded a video, you have a script of approximately what you said, and you have some time to try getting captions with timings. Go to Section C below!
Section A: Just Video, No Script
- Option 1: Use YouTube to get captions
- Option 2: Use Otter.ai to get captions
- Option 3: Transcribe your video yourself (or use some other third-party service)
Option 1: Use YouTube to get captions
- Log into a Google account (or create a new, throwaway Google account). Go to youtube.com. In the upper right, click the Create button, then click Upload videos. Choose your video file.
- We aren’t actually going to publish this video anywhere. Put something in the Title field (or you can just leave the filename). Click “No, it’s not made for kids.” Click More Options.
- Under Language, subtitles, and closed captions (CC), select your video language.
- Uncheck “Publish to subscriptions feed and notify subscribers”
- Under Comments and ratings, choose “Disable comments” and uncheck “Show how many viewers like and dislike this video. Click Next.
- Click Next.
- Under “Save or publish”, click Private. Click Save. Your video is saved!
- At this point, in the background, Google will start automatically transcribing your video. Unfortunately how long it takes depends on a lot of things — try coming back in 30 minutes or an hour (longer depending on the length of your video). You will know it’s ready when, from the Channel Subtitles section, the number of languages from your video goes from 1 to 2.
- When that happens: click on the drop-down arrow next to the “2” under Languages. You’ll see a line that says “(Automatic)” after the language name. Click on the part of the row that says “Published / Automatic”. This will bring up a subtitles editor.
- Under the Actions dropdown menu, under Download, click “.srt”. You’ll be prompted to save a file called “captions.srt”. Go ahead and save it. Bingo, there’s the plain text file that we need!
- If you don’t have a Google account or don’t want to create one, you can use a free account on Otter.ai. Go to https://otter.ai/ , click the Sign Up button, and create a new account. You’ll need to verify your email address.
- Once you have a new account and you’ve signed in, you’ll see a home page that says “Welcome to Otter”. Click “Import audio/video” in the upper right. Select your video file. (If you used OBS and have an mkv file, you’ll need to go back to the last step of that document and get an mp4.) Once upload is complete, click Done.
- Now you’ll see My Conversations with the name of your file. Click on the name of the file. You can make Edits if you want/have time.
- In the three dots menu in the upper-right, click “Export text” then choose “TXT”. Click “Continue”. Save the resulting file. That’s what you’ll upload to WisCon in addition to your video.
- If you don’t have a Google account or don’t want to create one, and you don’t want to use Otter or another system, you’ll need to transcribe your audio another way, either just doing it yourself or via some other service that we haven’t used. In any case, make sure to save your script as a plain text (.txt) file, and now you’re ready to upload your video and script.
Scenario B: Video with (Untimed) Script
So you’ve recorded a video, you have a script with approximately what you said, but you don’t have time to help make an actual timed subtitles file. That is Absolutely Okay! ConCom volunteers are available to help.
All you have to do is use the upload form and provide your video file and your script. Ideally, we need your script as a plain text (.txt) file. If you’re working from a PDF or Microsoft Word file, Select All and Copy all text in the file and Paste into a text editor (like Notepad on Windows). Convert the document to plain text and Save.
Scenario C: Video with Script & You Can Help Caption
All right! You’ve got a video, you have a script you used (or you made a transcript of what you said afterwards), and you’ve got enough time to help us out creating a subtitles file (captions + timings). Thank you so much!
Use YouTube to add timings to your script
- Log into a Google account (or create a new, throwaway Google account). Go to youtube.com. In the upper right, click the Create button, then click Upload videos. Choose your video file.
- We aren’t actually going to publish this video anywhere. Put something in the Title field (or you can just leave the filename). Click “No, it’s not made for kids.” Click More Options.
- Under Language, subtitles, and closed captions (CC), select your video language.
- Uncheck “Publish to subscriptions feed and notify subscribers”
- Under Comments and ratings, choose “Disable comments” and uncheck “Show how many viewers like and dislike this video. Click Next.
- Click Next.
- Under “Save or publish”, click Private. Click Save. Your video is saved!
- Now, to get the captions added: Make sure you’re in the “Channel videos” screen. Hover over the file you just uploaded, and click the Details button (shaped like a pencil)
- On the left-hand side, click Subtitles. Then on the right (across from the language you selected earlier), click “Add”. Click “Transcribe and auto-sync”.
- Copy your script, and paste it into the text box (where it says “Type what’s spoken here”). Don’t worry about trying to play the video.
- Once your script is in the box, click “Set timings.” At this point, YouTube will start processing your video behind-the-scenes to come up with a set of timings for the captions you provided. You’ll see a page with your video on the left, and on the right you’ll see under My Drafts, the language you selected with “(setting timings)” next to it. If you click the little refresh icon on the right and YT hasn’t finished analyzing, you’ll get an error message; just click Exit.
- When it’s done, click the first item under My Drafts. Now you’ll see what you had typed in previously. This is a more sophisticated captions editor. You can edit what’s in each caption and use the rectangles over the audio wave file under the video to change how long each subtitle is displayed. You can play the video on the right, and see how the caption timings look or edit as needed. When you’re finished, click Save changes.
- Now you’ll see a video preview again with a line under “Published”. Click that again to open the editor. Click the “Actions” dropdown menu, and then under Download click “.srt”. You’ll be prompted to save a file called “captions.srt”. Go ahead and save it. This is the timed subtitles file that you should upload to WisCon along with your video file.
Questions about these instructions? Email the Online Con department at onlinecon@wiscon.net .
You should have received a link to the Google Form for uploading your video and captions/script to WisCONline via an email from a ConCom department (such as Academic Programs, Readings, Online Con) or from the Co-Chairs. If you can’t find that email or aren’t sure which department to contact, please email us at info@wiscon.net .